

Just browse to the folder containing all the photos that you want to open after hitting Media > Open File. jpg files instead of the usuals.Īdditionally, the Media > Open File method can also be used to open photos inside your computer. That means selecting the individual JPG files. We will have to manually select the images inside the folder and drop it on the playlist. You can either drag a single photograph or multiple images directly to VLC’s interface or to the playlist window.īut note that folders having a collection of photos inside them cannot be dragged to the player. The drag and drop method is the best way to use it. So, how do you properly use this feature?
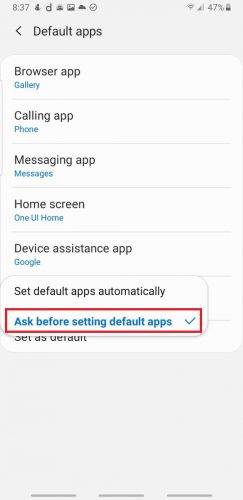
It is just like creating a playlist for music but instead with photos.

Once it reaches the end, it might loop or not loop from the start depending on what setting you have. The next one will load, and the slideshow will continue. One image will be given 10 seconds of screen time. If you drag and drop multiple photos, it will display all of them as a slideshow. Now, this functionality isn’t limited to a single image. That’s right! Drag any JPG image on to VLC Media Player and see how it will gleefully open right inside the application. This will reset your VLC custom shortcuts or hotkeys to default.It may or may not come as a big surprise, but VLC Media Player can open images as well.Click on OK if you are sure that you want to wipe all your other preference settings to default as well. A confirmation box will ask: “Are you sure you want to reset your VLC media player preferences?”.At the bottom of the preferences option box, you will see a button that says “Reset Preferences”.From the menu bar, click on Tools > Preferences.To reset preferences and VLC Hotkeys to system default: So, resetting all the preferences option is only suitable if you do not mind resetting all your other settings as well.

For example: If you have switched to use a different skin, then resetting your VLC preferences will change it back to the default VLC skin. But, this also resets all other changes that you have made in your VLC preferences. This will also reset your shortcuts back to the VLC Media Player defaults. There is, however, an option to reset the entire preferences. In the preferences, we cannot find a reset button for the shortcuts only. In VLC, currently there is no option to reset only the shortcuts exclusively. Sometimes your preference might change over what keys you’d like to use for shortcuts and you want to change those. This situation might also come if you have assigned difficult shortcuts to the player that you have now forgotten. In VLC Media Player, sometimes you have to reset your hotkeys or shortcut keys because you have changed them a lot and they no longer work like they are supposed to.


 0 kommentar(er)
0 kommentar(er)
